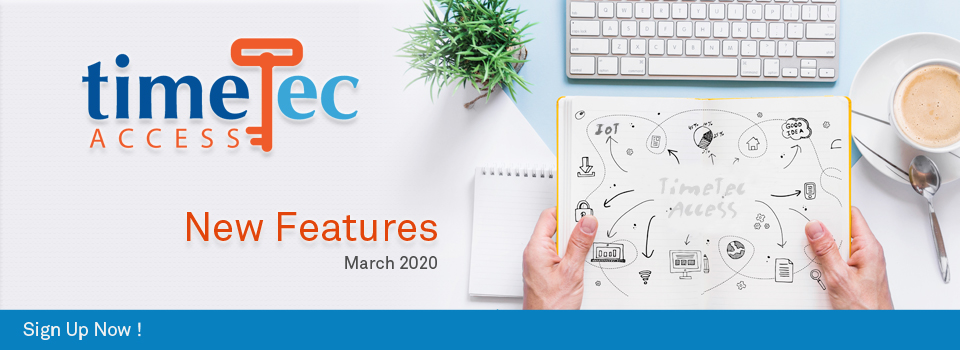| Enhancement: New QR Code column in Import User file |
| To ease the addition of users in TimeTec Access, we have designed an import feature where Admin can add in users in bulk through an excel or text file. This time, we have enhanced the feature by adding a new column - QR Code that allows Admin to pre-set specific QR code for the users. This QR code will be used as the user’s access credential later, to access doors. Here are the steps: |
| 1. Go to User > Manager User |
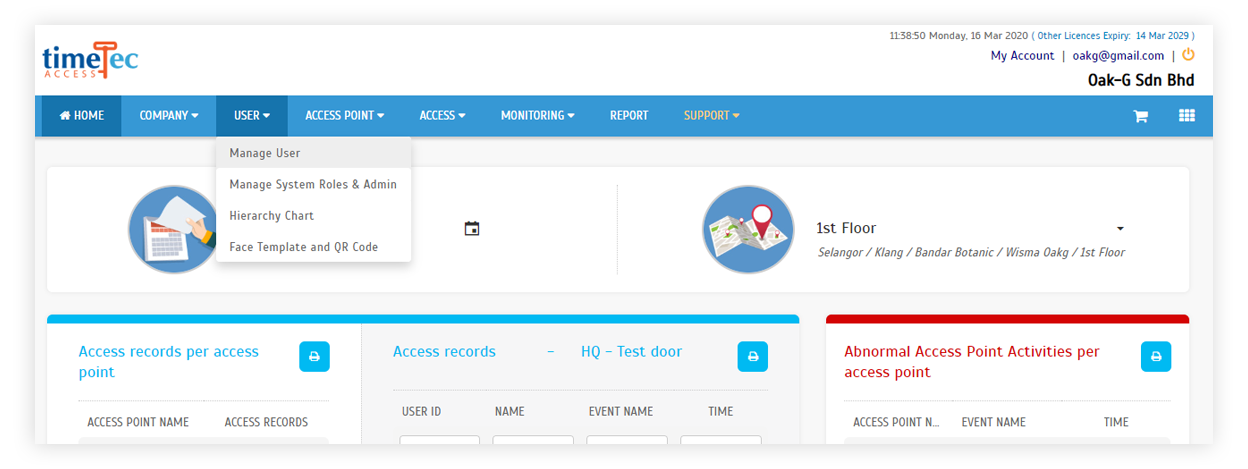 |
| 2. Select Import User from the drop-down list. |
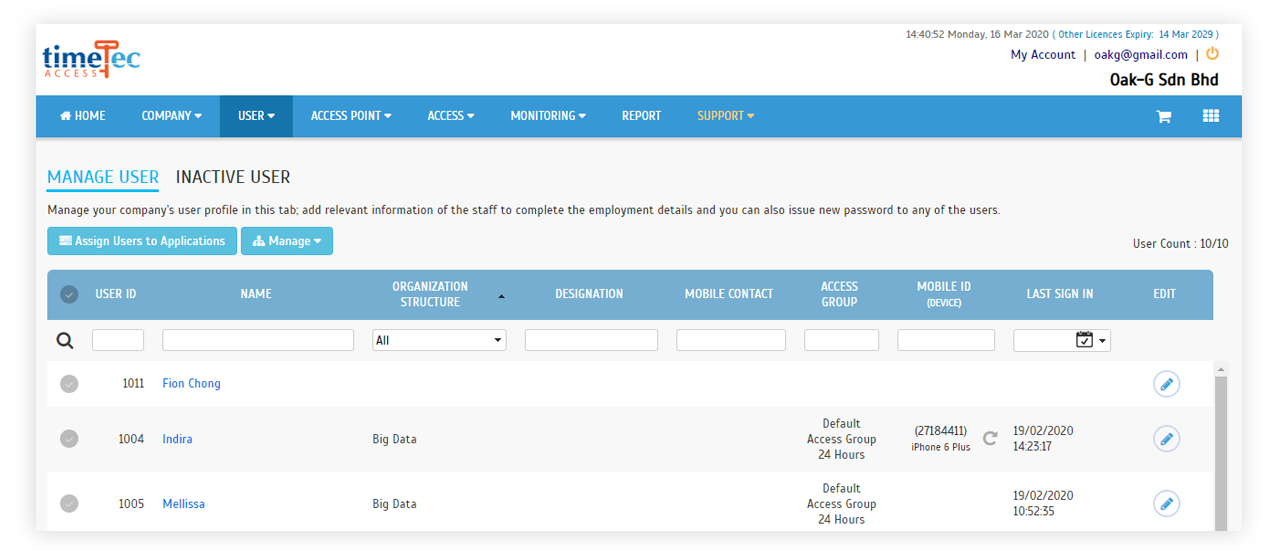 |
| 3. Click on the link to download the sample in .xlsx or .txt format. Then, click on the browse button to select a file to upload. |
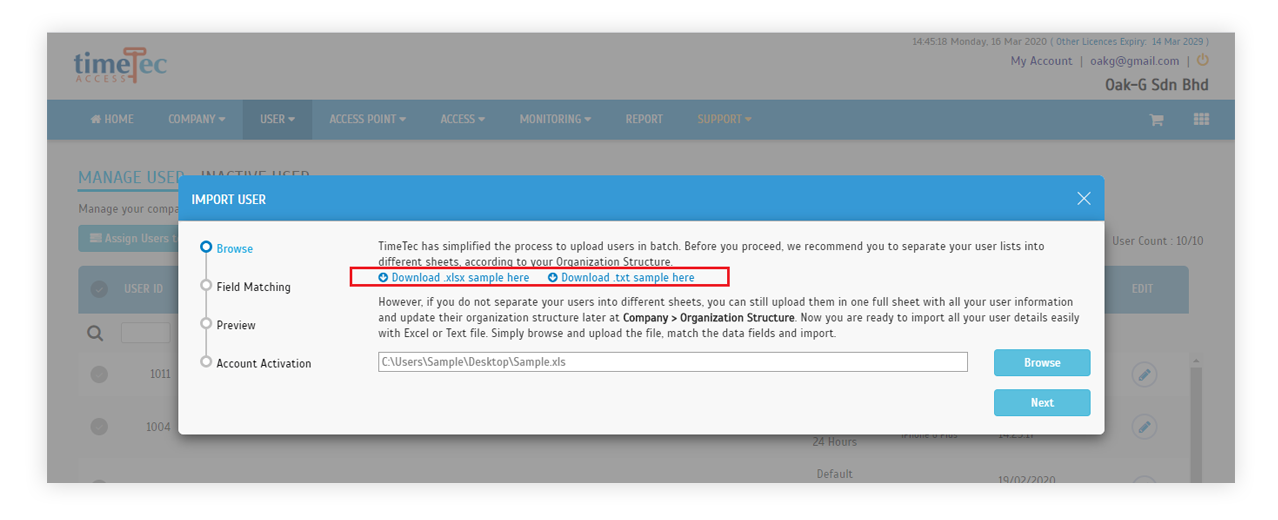 |
| 4. New QR Code column for Alphanumeric QR Code. In the sample file, you will find an additional column: QR Code, which allows you to add specific QR code in the alphanumeric format. Fill in all the necessary information. |
| a. Excel File (.xlsx) |
 |
| b. Text File (.txt) |
 |
| 5. Then, click on the browse button to select the file to be uploaded. The Next button will be visible once you have chosen a valid file format. Continue the process until the end. |
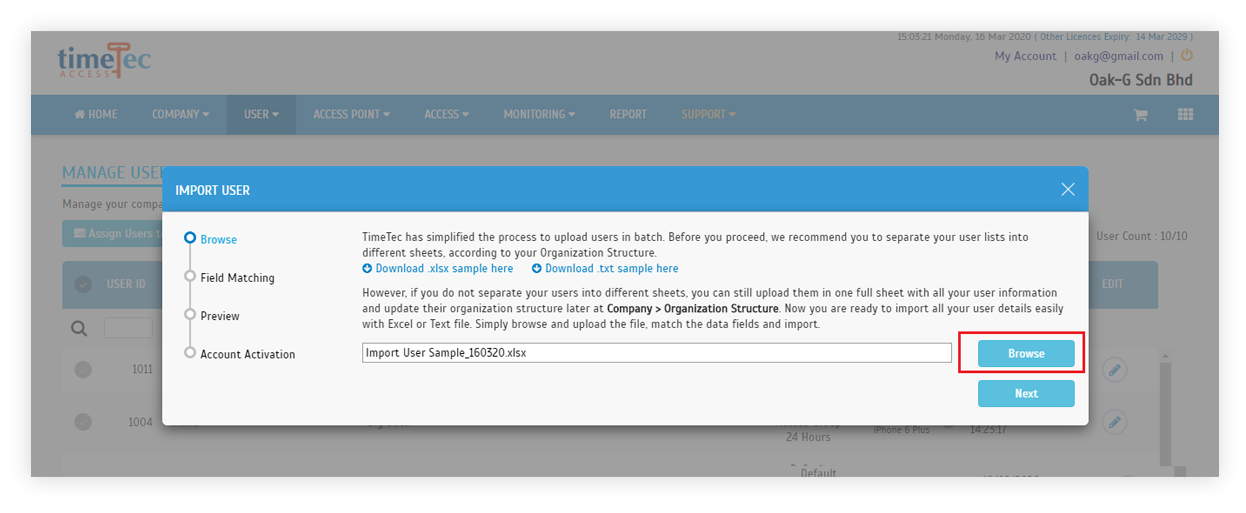 |
| 6. Once the process is completed, the user will be able to use the QR code to access the permitted doors. |
| Enhancement of QF Master Configurations |
| A new enhancement has been made for the QF Master configurations. The configuration includes time and date format, language, verification interval, scan distance, full face scan and scan from any angle options. Below are the details: |
| 1. Go to Access Point > Manager Devices > QF Master |
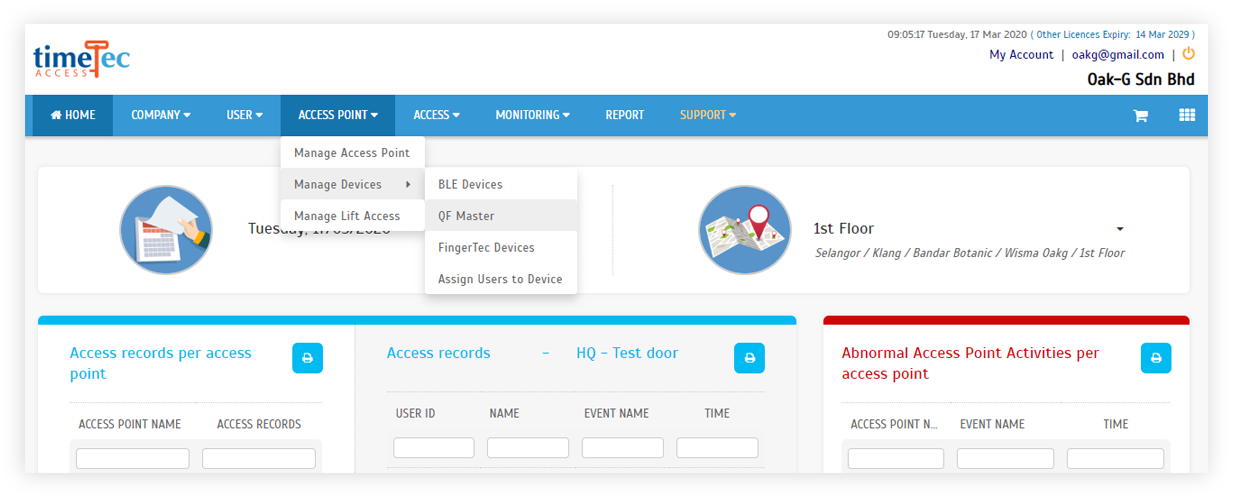 |
| 2. Click on the setting button in the Edit column to configure the QF Master device. This configuration only supports QF Master Version 1.6.0 and above. |
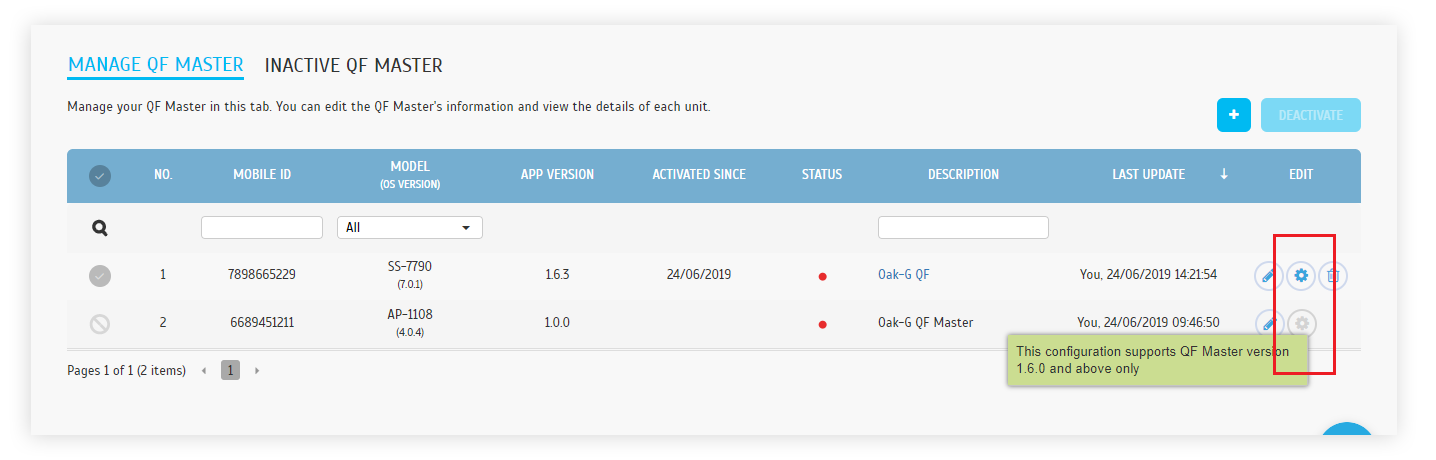 |
| 3. Set as necessary and click Save. The configuration will be uploaded and sync to the QF Master. |
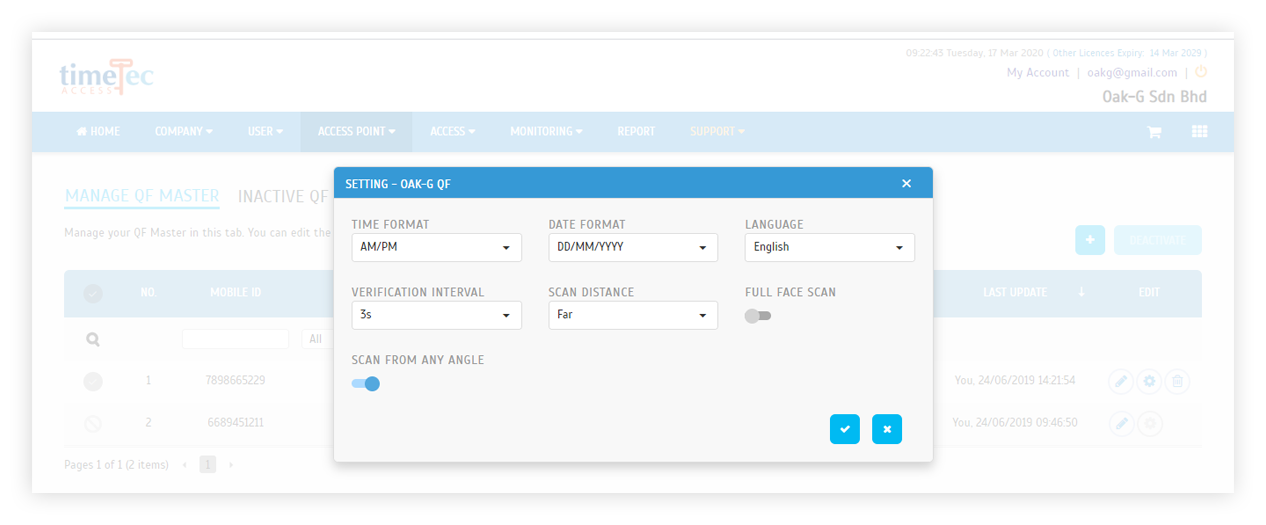 |
| 4. Click on the QF Master description to view the current configuration settings. |
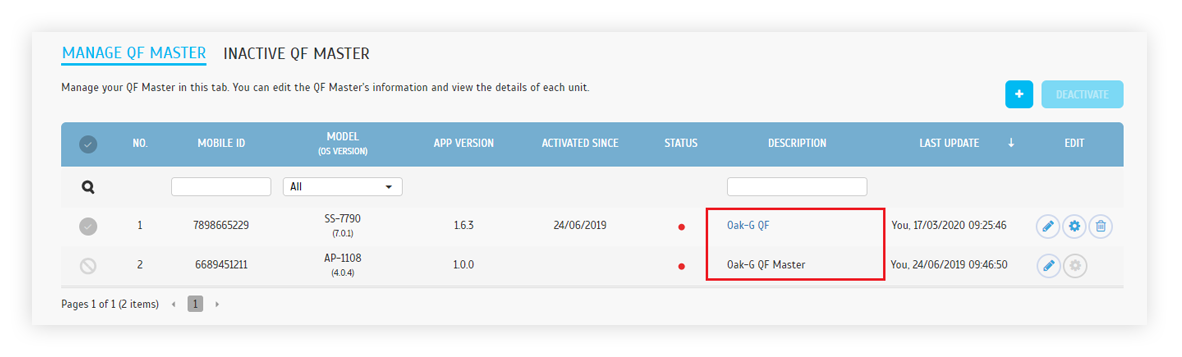 |
| Enhancement Face Template Enrollment Page |
| We have recently released the face template enrollment page and after getting some feedback, we have made some changes and updates to the page to improve the whole process. Below are the updated UIs for the face template enrollment page and also the status page. |
| 1. Face Template Enrollment page a. Updated UI for the enrollment page. |
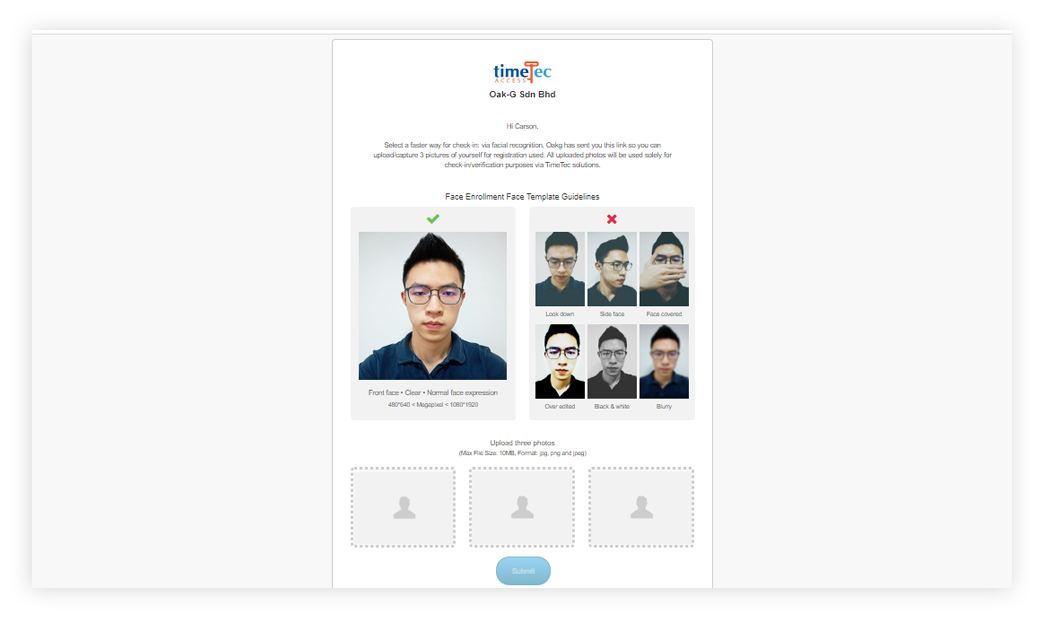 |
| b. The photo will be uploaded one by one, so the user can view the photo after they have uploaded. |
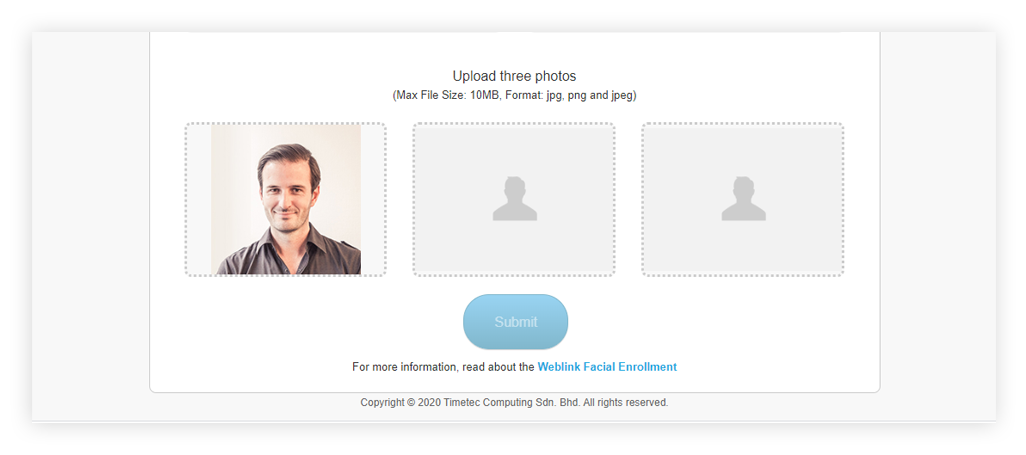 |
| c. The user can click on the cancel button on the photo to remove the photo. |
| d. The Submit button will be visible after the user has uploaded 3 different photos. |
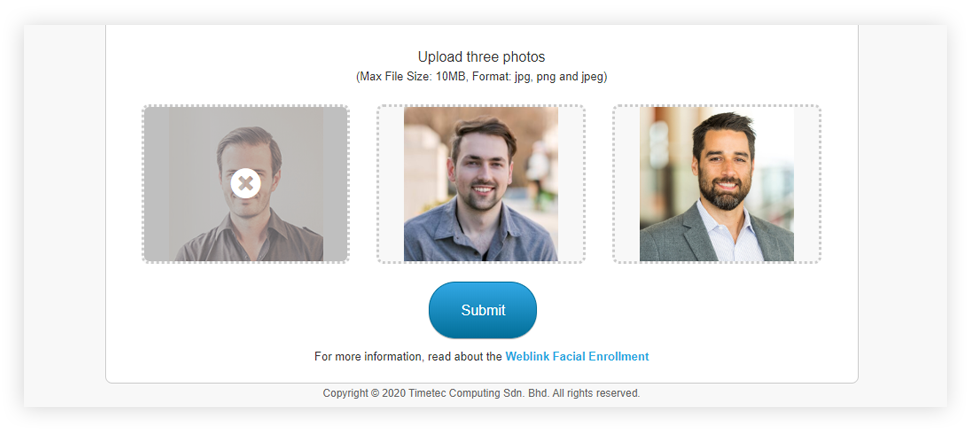 |
| 2. Updated UI for Status Page after the user has submitted the face enrollment a. Status page after the user has submitted the face enrollment. |
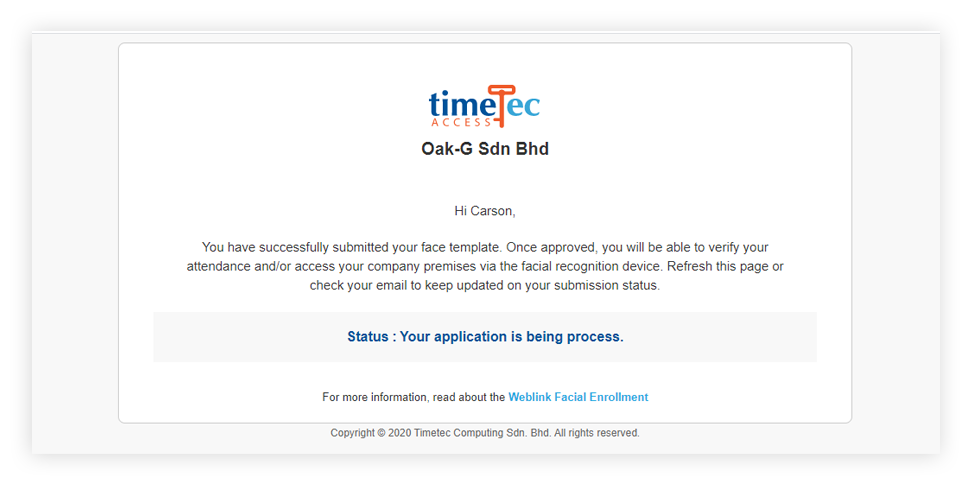 |
| b. Status page waiting for processing and waiting for admin approval. |
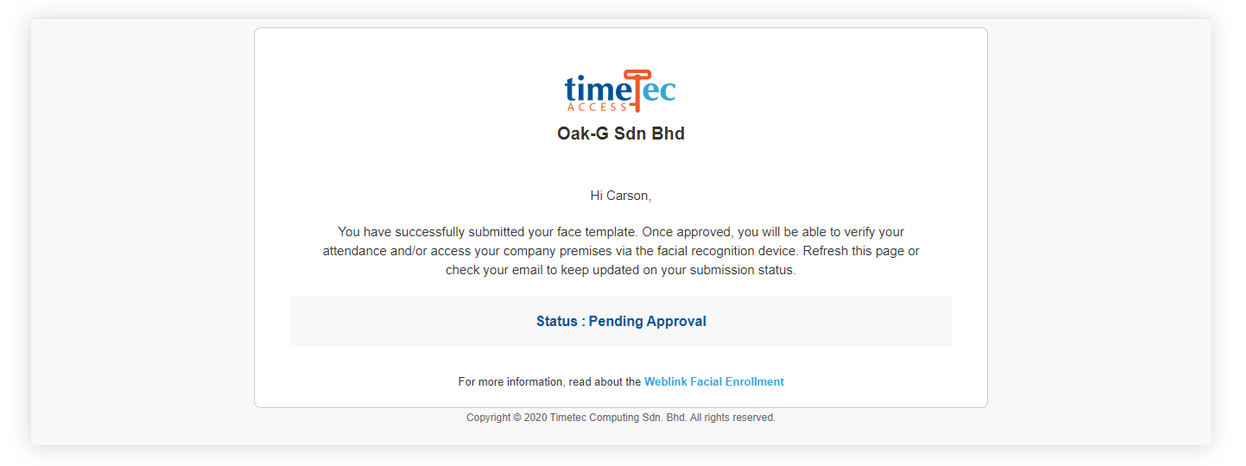 |
| c. Status page for rejected face enrollment |
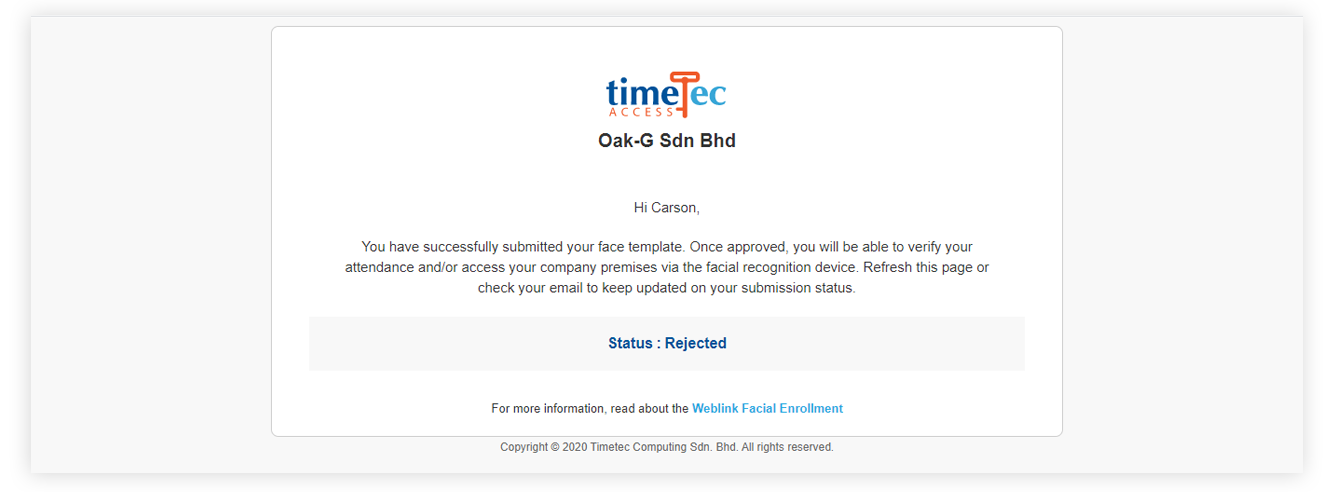 |
| d. Status page for successful face enrollment |
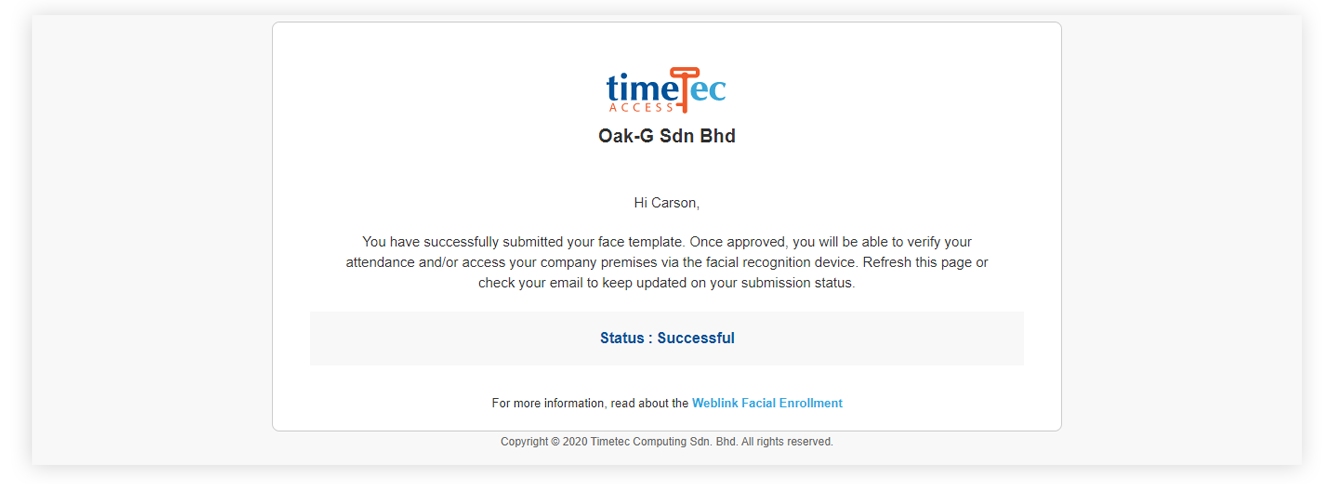 |
| TimeTec Access App |
| 1. General • Update theme and style |
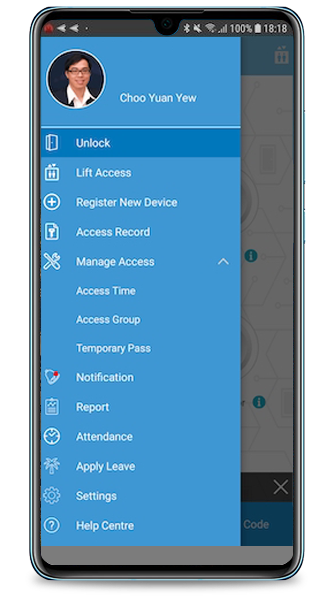 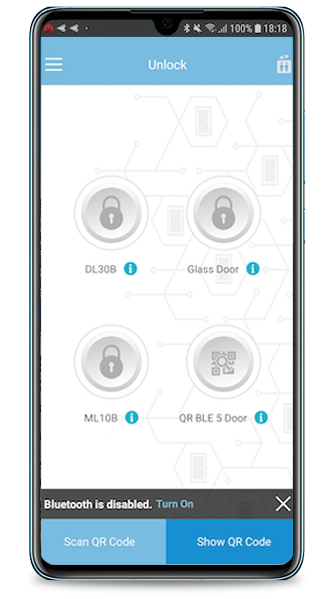 |
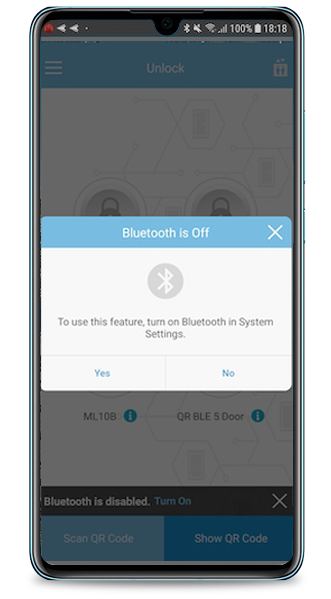 |
| 2. Notification • Enhanced Web Link notification and process. |
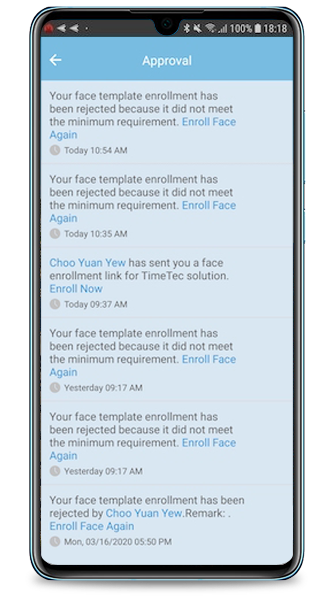 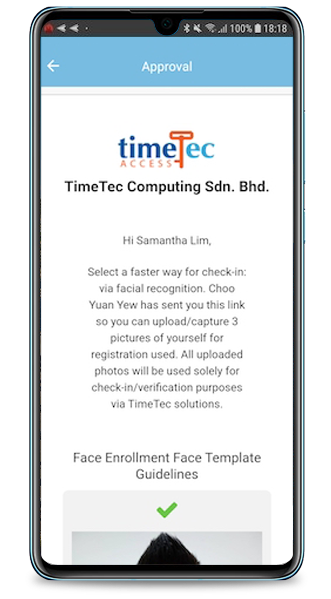 |
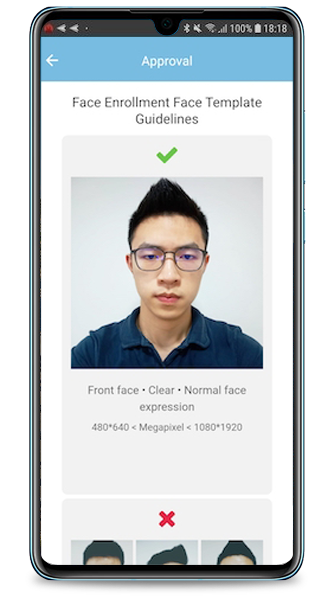 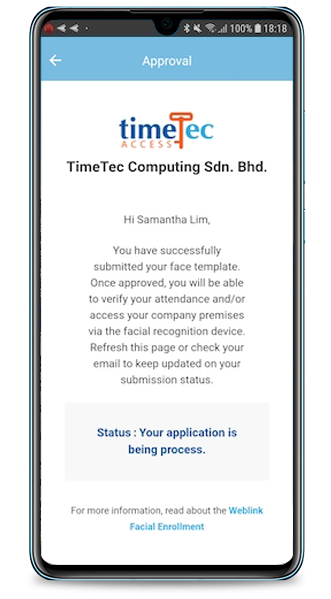 |
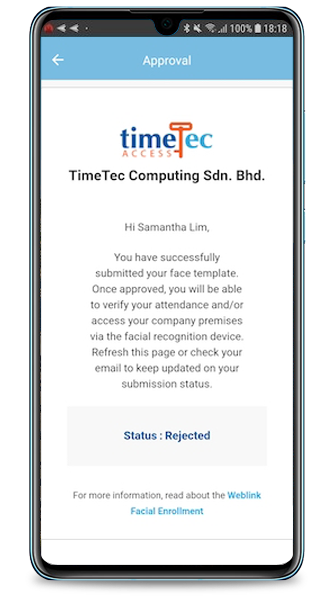 |
| 3. Interlink with TimeTec Patrol App |
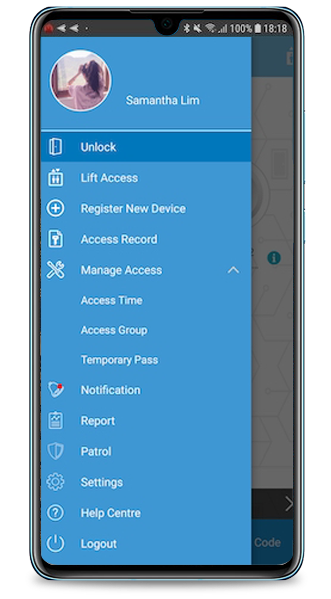 |
| Previous Issue: Feb 2020 |
| Note: If some of the screenshots or steps viewed here are different from the ones in the current system, this is due to our continuous effort to improve our system from time to time. Please notify us at info@timeteccloud.com, we will update it as soon as possible. |
© 2020 Timetec Computing Sdn. Bhd. All rights reserved.